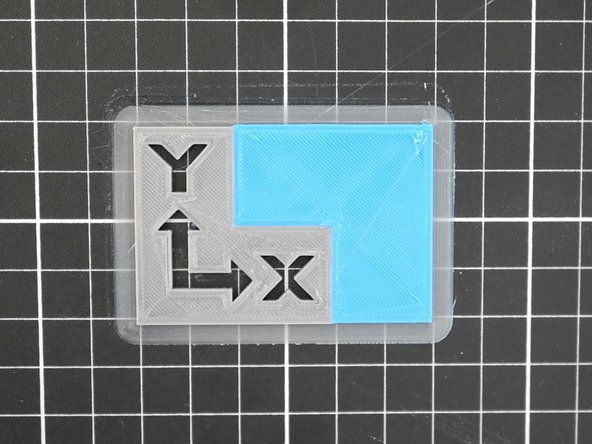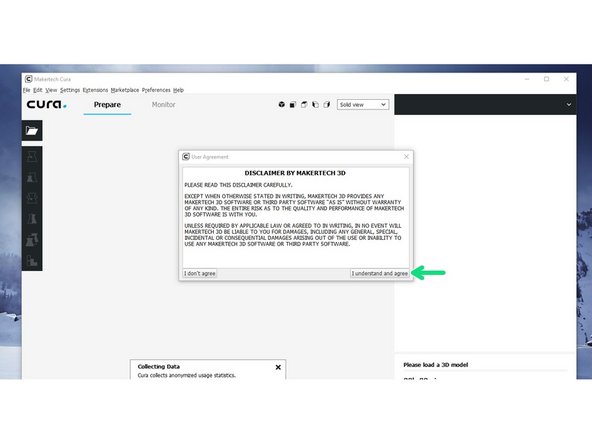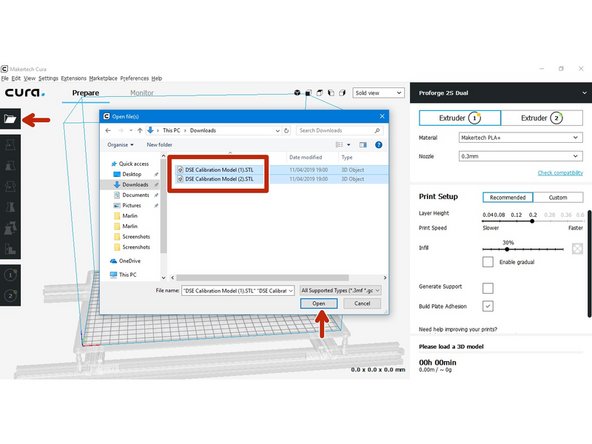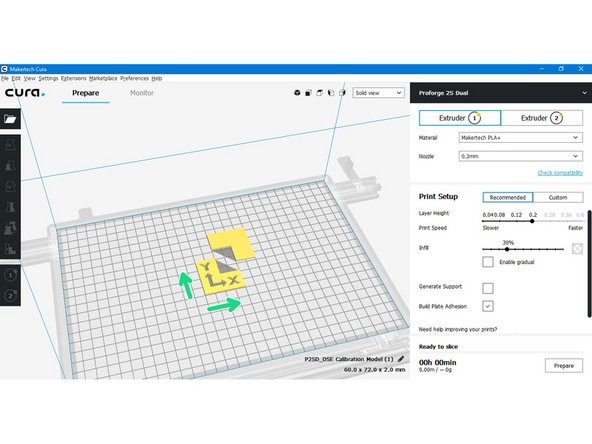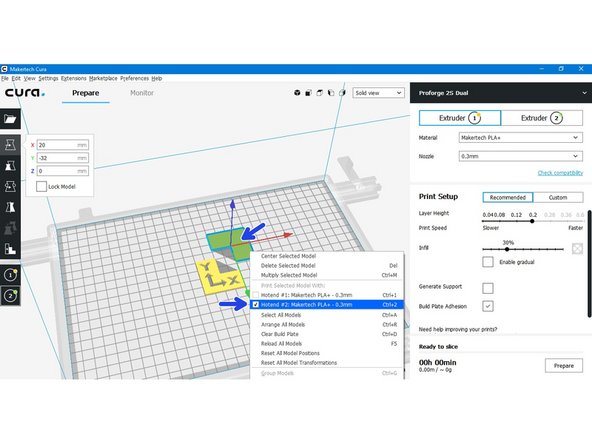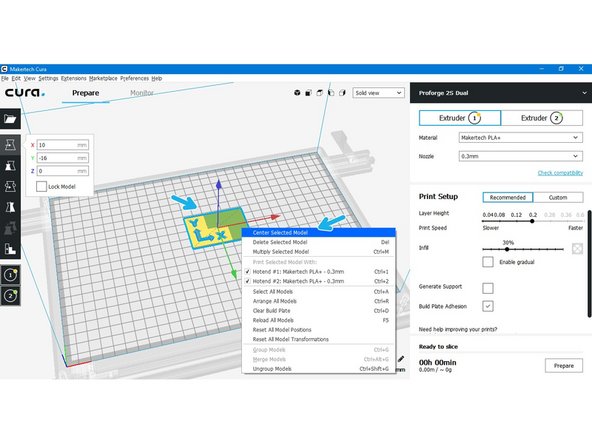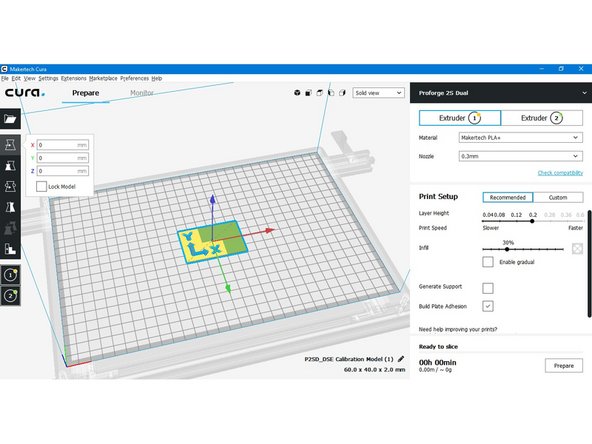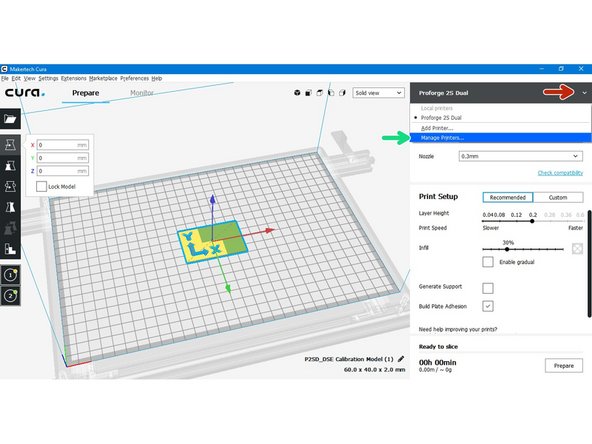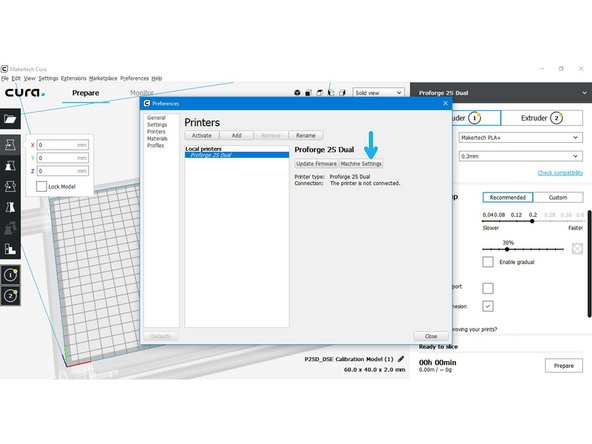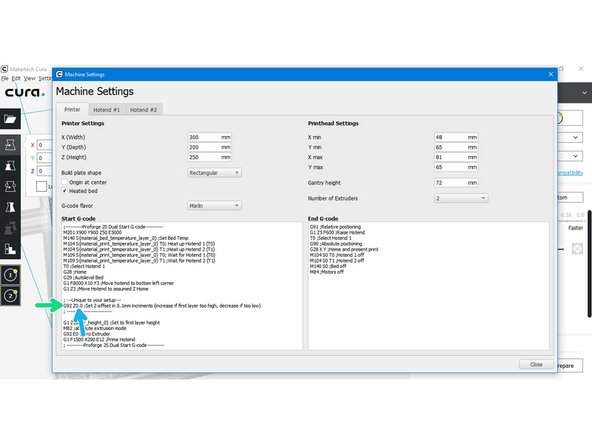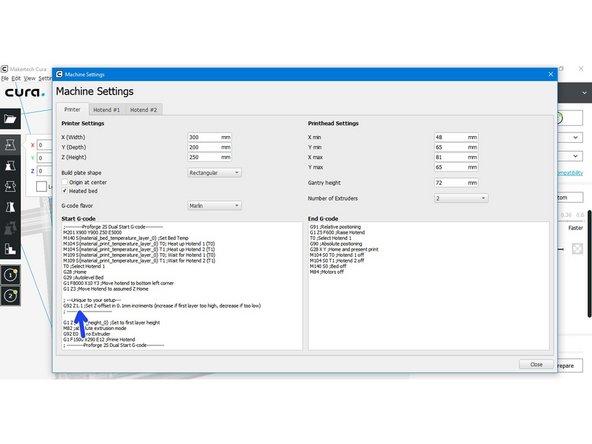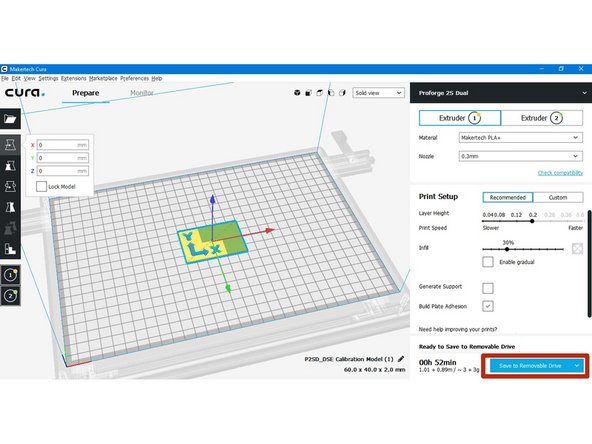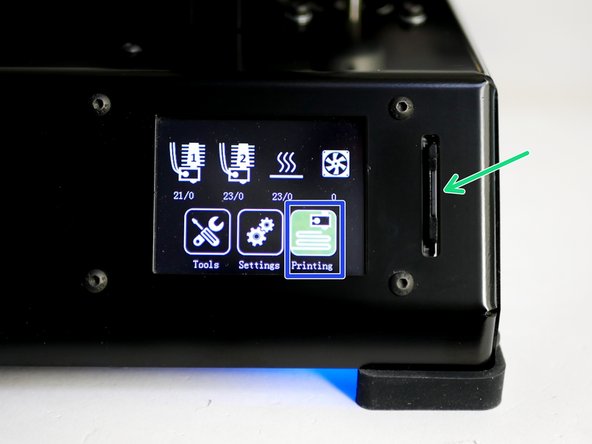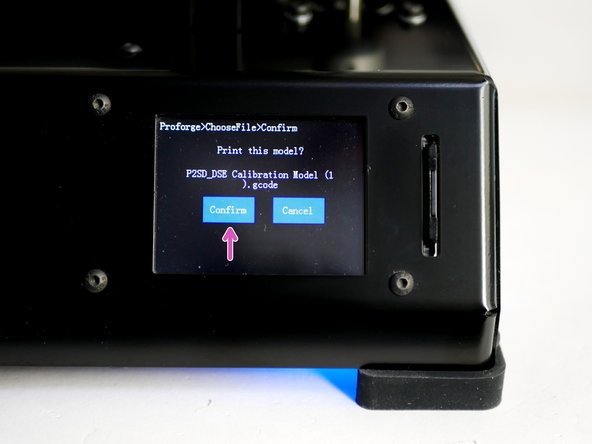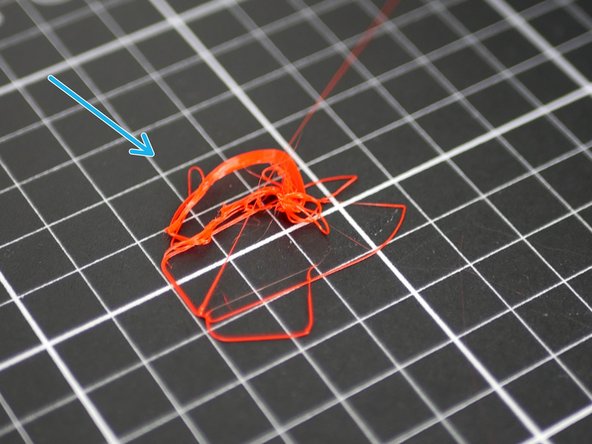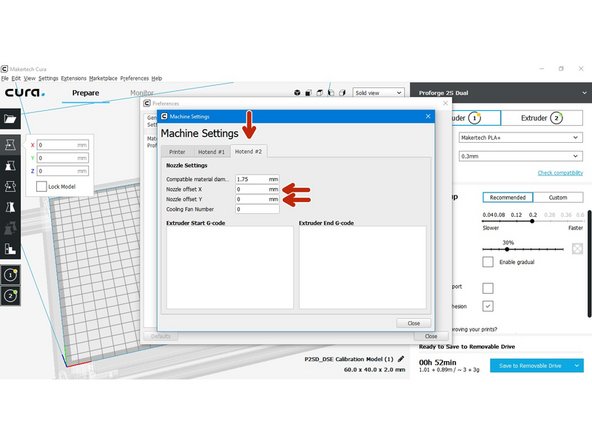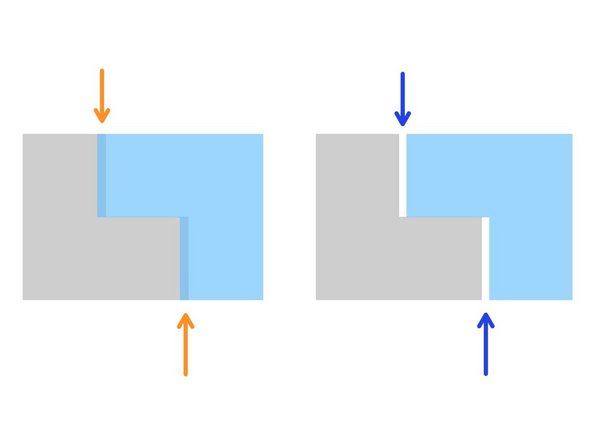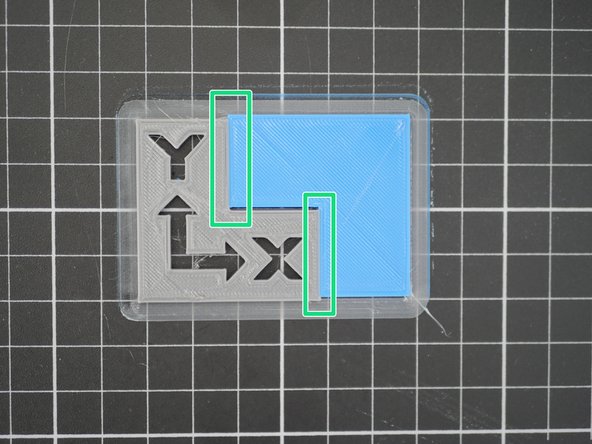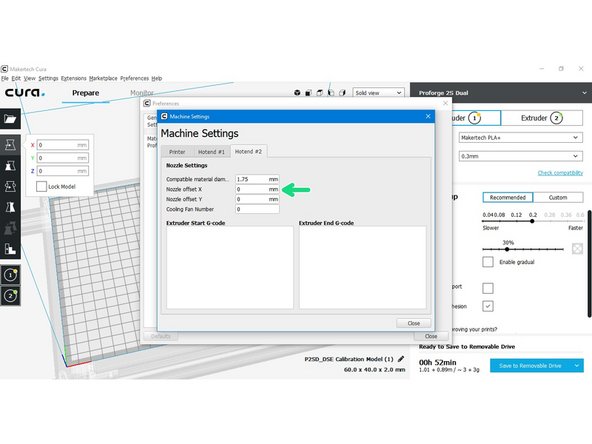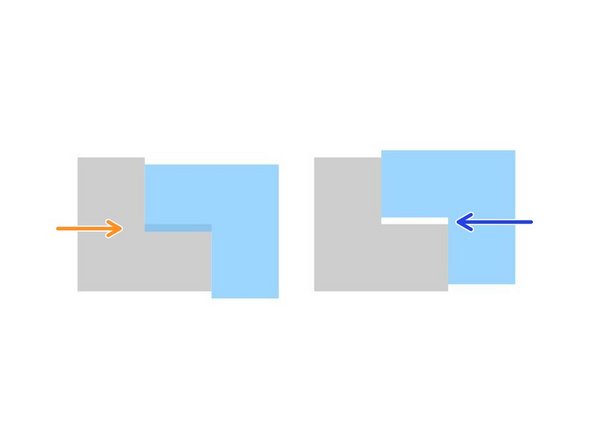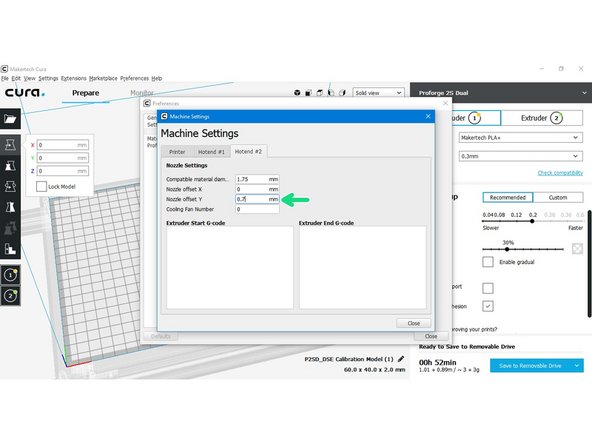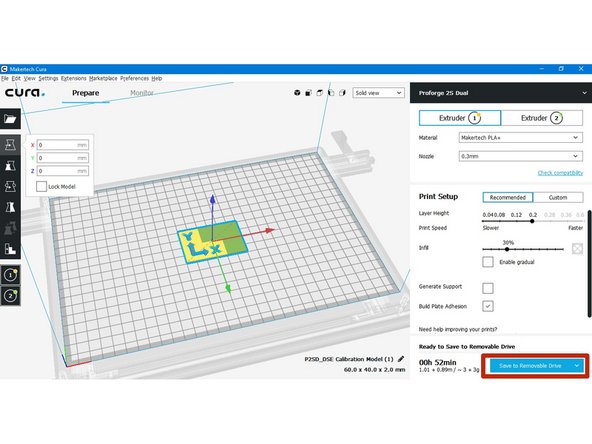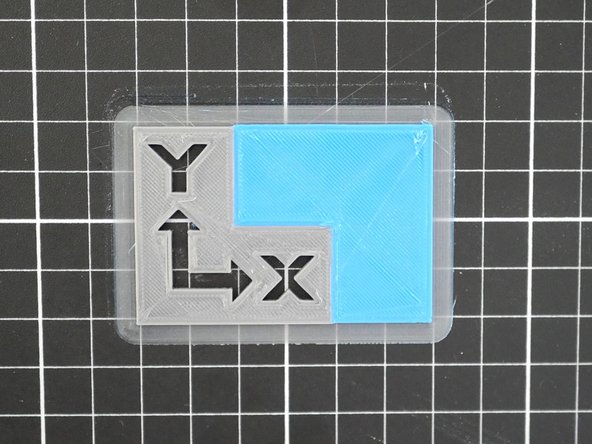-
-
Download the Makertech Edition of CURA for either PC or Mac.
-
Run through the setup wizard and install the software on to your computer.
-
Also download the DSE Calibration Model.
-
Note, the newer version of Cura will still run through in the same way as is outlined by this guide.
-
-
-
On MAC you may get an error when trying to install the software, here's a great how-to on how to get around it.
-
Launch the Makertech Cura software. Click I understand and agree.
-
On first start up you will need to add your printer.
-
Depending on your build select either the Proforge 2 Dual or Proforge 2S Dual.
-
-
-
Load the included DSE Calibration Model model into CURA.
-
There are two files, you will need to load both.
-
The model should automatically be aligned with the Printers axes.
-
Right click on this part of the model and choose Hotend #2.
-
-
-
Hold shift and select both parts of the model.
-
Right click on either model, click on Merge Models.
-
Right click on the single model and click on Center Selected Model.
-
-
-
For the calibration model we suggest using the default settings in CURA.
-
Extruder: Select the Hotend you would like the changes in the settings to affect.
-
Material: Makertech PLA+ (the included sample filament)
-
Nozzle size: Set the nozzle size to match your setup, the default is 0.3mm.
-
0.2mm Layer Height: A good compromise between speed and quality.
-
30% infill - 30% of the inside of the part will be plastic.
-
Build Plate Adhesion - Brim: A single layer around the base of your model to prevent warping.
-
-
-
Click the down arrow next to the printer name.
-
Click on Manage Printers...
-
Go to Machine Settings
-
-
-
Enlarge the Machine Settings window or scroll down the Start G-code box until you get to the ; ----Unique to your setup----- section
-
Take the Z-offset distance that you made a note off from DSE Stage 07 and subtract it from 3.
-
So in this case the noted distance was 1.9mm, so our offset will be 3 - 1.9 = 1.1
-
Enter your calculated offset in place of the 0.0 like shown in the second image.
-
-
-
Next hit prepare to turn the .stl model into .gcode that the printer can read.
-
Save the .gcode to the included SD card.
-
-
-
Insert the SD card into the printer.
-
Go to Printing
-
Load the saved .gcode file
-
Press confirm to start the print.
-
The printer will pause for a moment between the first few switches, this is normal. It is because of the way Cura handles temperature control for the first layer.
-
-
-
Check the first layer, it should look like the first image, but it's likely that on the first go the nozzle will be either too high or too close to the print surface.
-
For Example:
-
Too high - the first layer isn't sticking or the model has peeled off.
-
Too low - the nozzles is pressing the plastic down too much, or at worst digging into the bed.
-
To stop the print from the touch screen.
-
Options -> Stop -> Confirm.
-
-
-
In order to get the nozzle closer to the bed for the first layer to properly stick we'll need to adjust the z-offset value. This value will only need to be dialled in once.
-
As in step 6/7 go back into machine settings and either increase or decrease the Z-offset by 0.1:
-
First layer too high: Increase Z-offset
-
First layer too low: Decrease Z-offset
-
Re-slice the model and save again to the SD card.
-
-
-
With the First layer offset now dialled in you should have a print that is correctly adhering to the print surface.
-
Let the Calibration print finish.
-
-
-
The two parts of the Calibration Print will likely be either over-lapping each other or be leaving a gap.
-
Depending on how the print looks we will adjust the X/Y offsets in Cura with the aim of getting the two parts to line up.
-
Offsets are entered in Machine Settings under the Hotend #2 Tab.
-
-
-
Overlapping in X Direction:
-
Decrease/Negative X-Offset
-
Gap in X Direction:
-
Increase/Positive X-Offset
-
In our case the print was fine in the X-Direction, so we left our X-offset as 0.
-
For example, if there had been a gap of 0.25mm, our offset would have been 0.25mm.
-
An overlap of 0.25mm would have meant an offset of -0.25mm.
-
-
-
Overlapping in Y Direction:
-
Decrease/Negative X-Offset
-
Gap in Y Direction:
-
Increase/Positive X-Offset
-
In our case the print had a gap in the Y Direction, so we set our Y-offset to 0.7mm.
-
If there had been an overlap of 0.7mm, our offset would have been -0.7mm.
-
-
-
Re-slice the model in Cura and copy it onto the SD Card.
-
Congratulations! After printing the model again with the dialled in offsets you should have the DSE all setup.
-
Cancel: I did not complete this guide.
2 other people completed this guide.