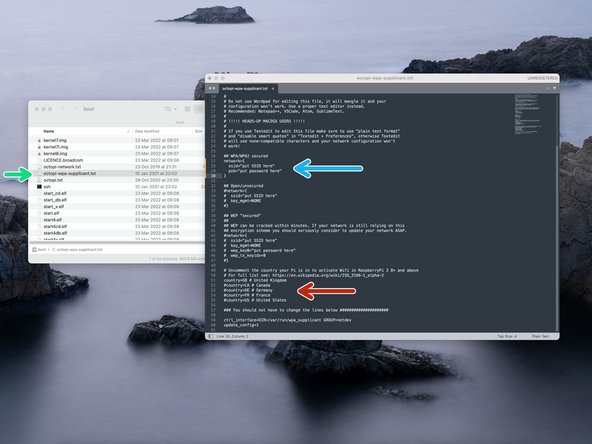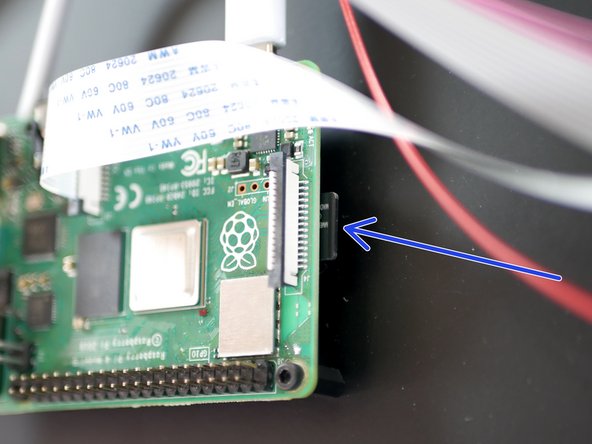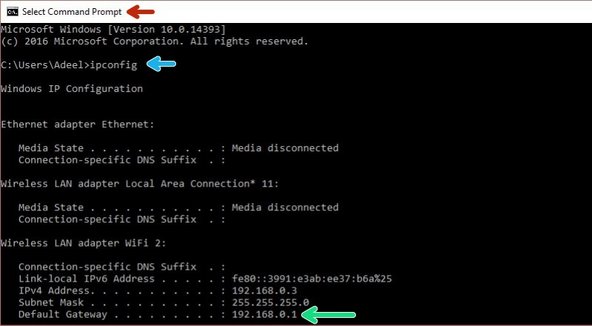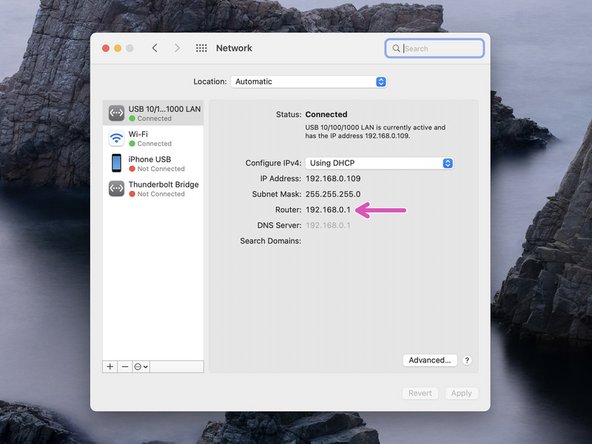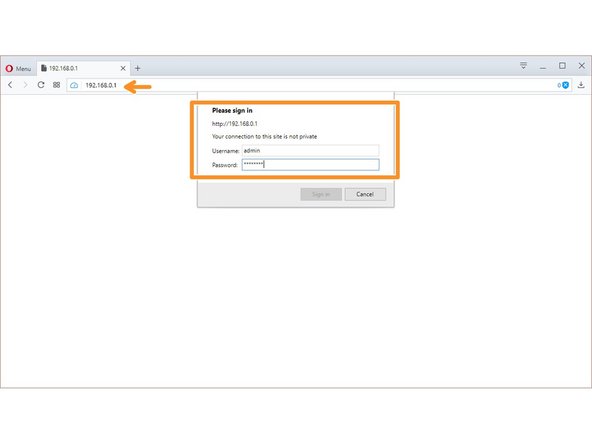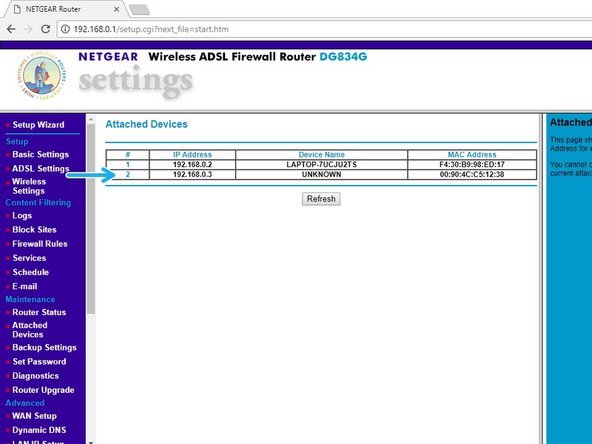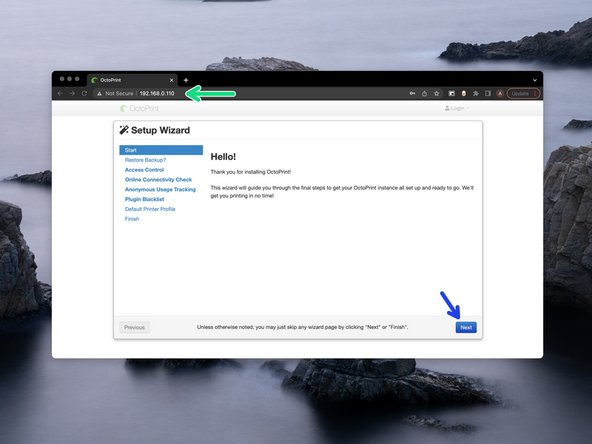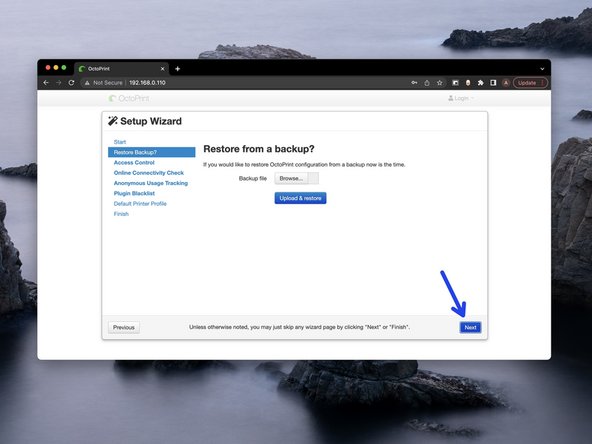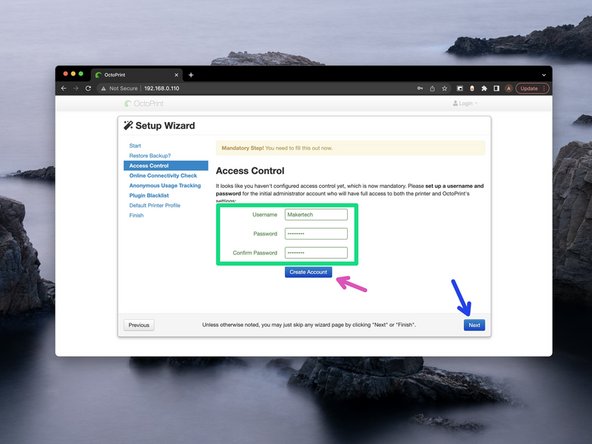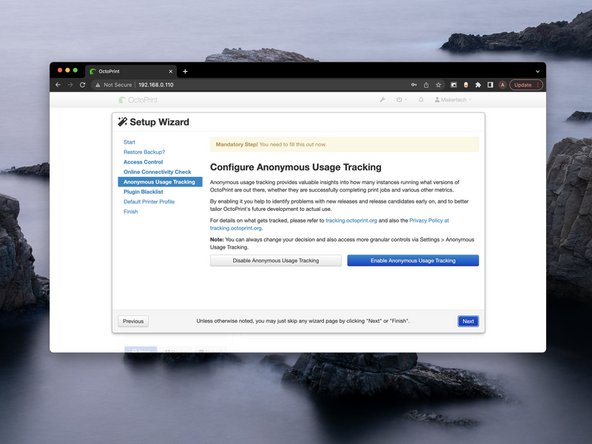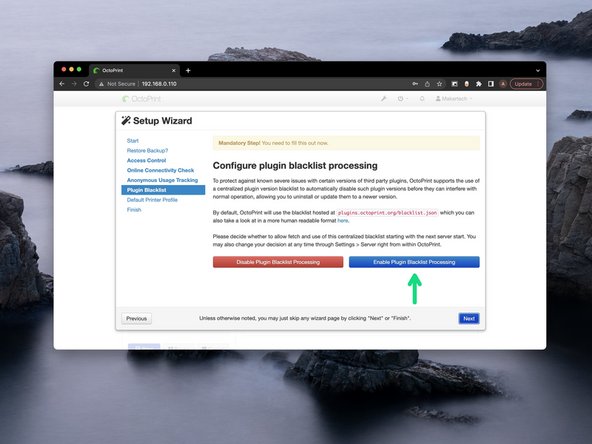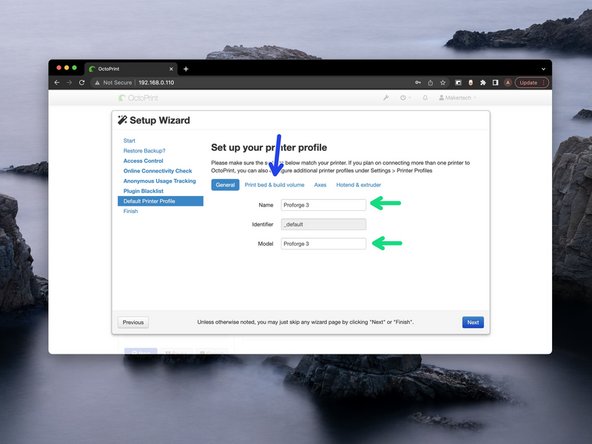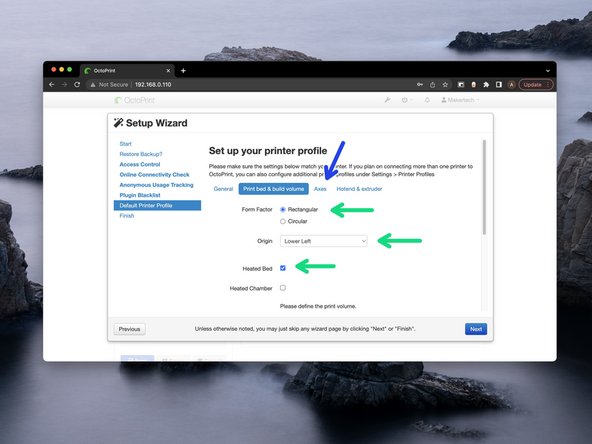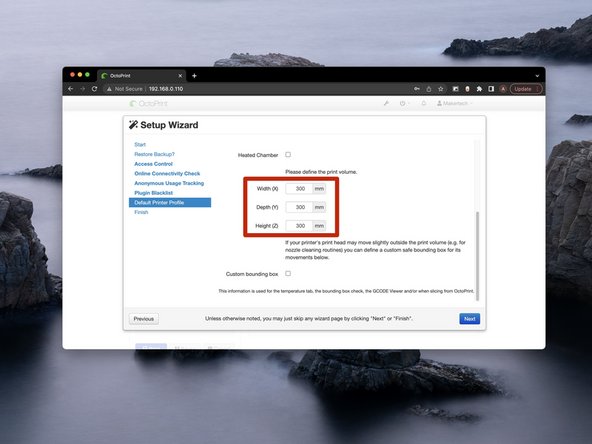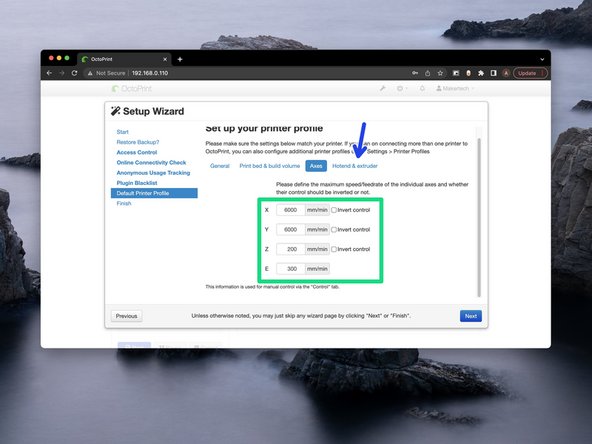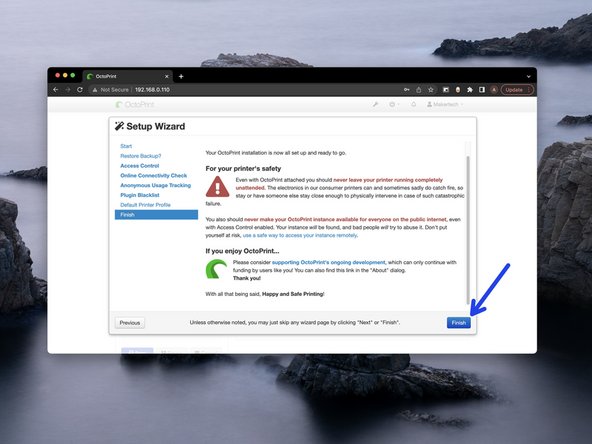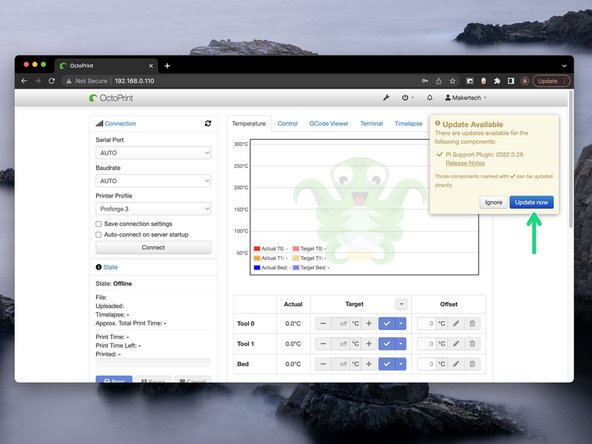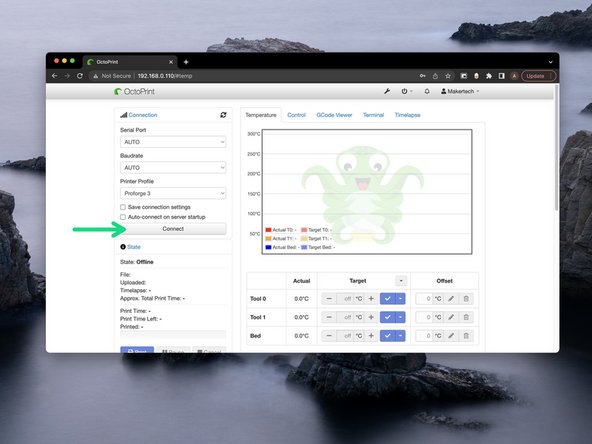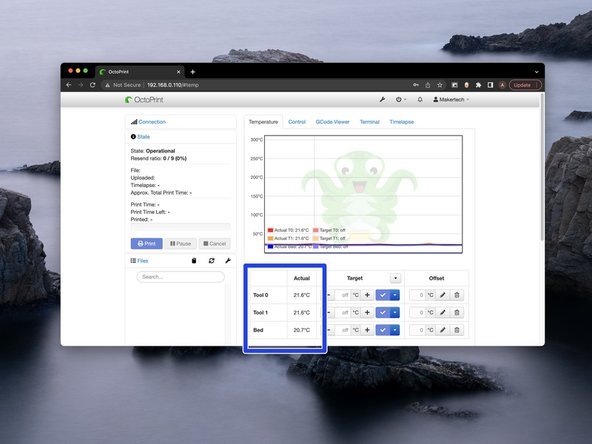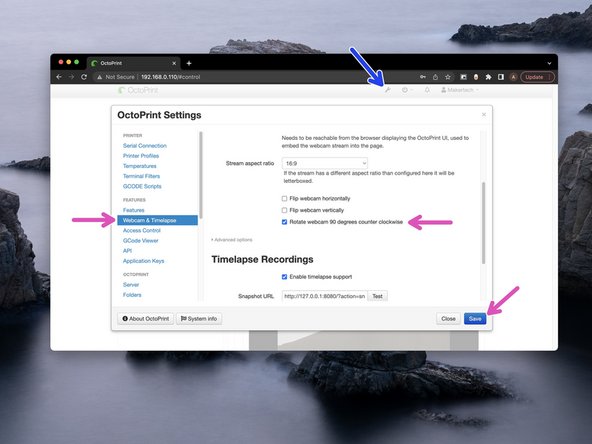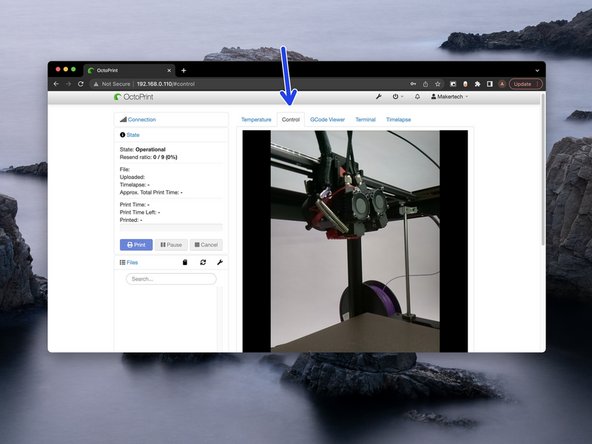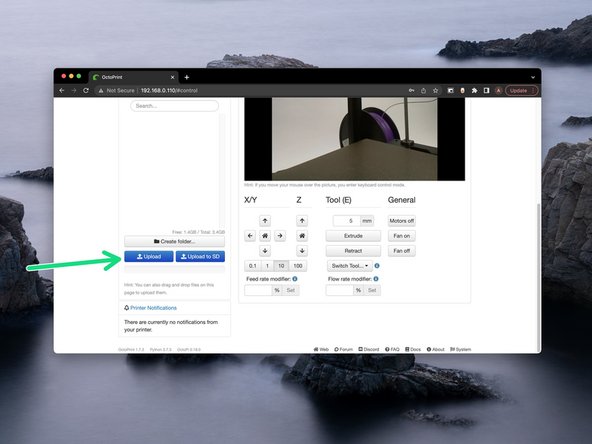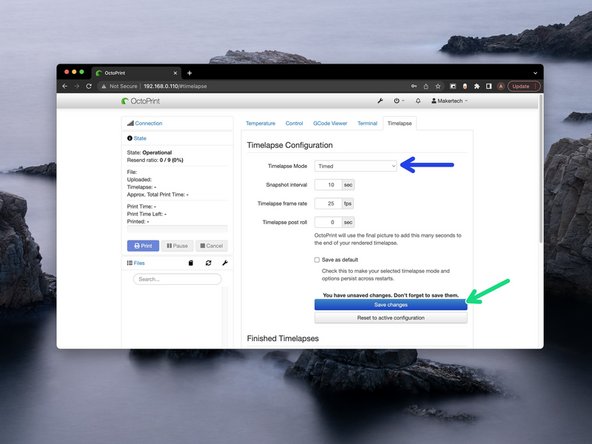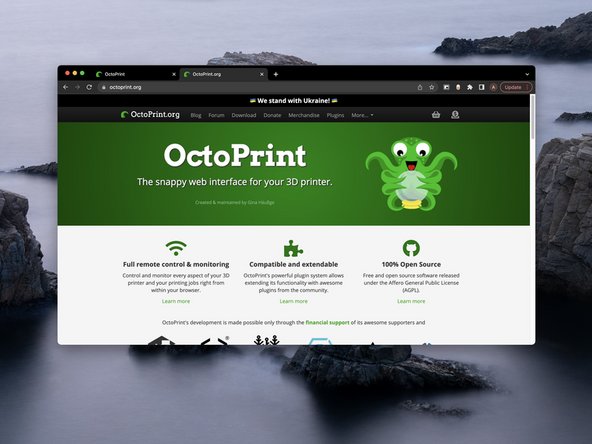-
-
You will need to download the following:
-
-
-
Notepad ++ (Sublime Text is a good alternative for Mac)
-
On windows you will also need 7zip to unpack the OctoPi file.
-
Newer versions of of these files/software's may have been released since the publishing of this guide but the steps outlined here should still remain valid.
-
-
-
Extract the OctoPi image using 7zip to convenient location on your computer.
-
Run Etcher
-
Point it to the .img file that you extracted.
-
Insert the Micro SD card into your computer.
-
Hit Flash! (Will take a while!)
-
On windows you may be asked to format the SD card after it's been flashed. Do not format the drive.
-
-
-
Navigate to the flashed SD card (you may have to remove and reinsert it) and open the file named octopi-wpa-supplicant.txt with Notepad++ or Sublime Text.
-
In the text editor read the instructions for the different WiFi configurations and choose the most appropriate for your network. For most this will be WPA/WPA2 security.
-
Remove the single # from the beginning of each line of your chosen configuration.
-
Type in your routers SSID as it’s broadcast and its password. Save and close the file.
-
Do not remove the inverted commas (" ").
-
Also remove the # from the beginning of your location. Use this link to find your country if not already on the list.
-
-
-
On your PC open command prompt.
-
Type ipconfig and hit return/enter.
-
Type the Default Gateway IP address into your browser.
-
On Mac, you can find the Default Gateway IP in system preferences -> Network -> Router.
-
-
-
After entering the Default Gateway IP into your browser, you will be prompted for a username and password.
-
The username and password can be found on the back of your router.
-
On the settings page (this will vary depending on your router) find the connected devices page and note the OctoPi's IP address.
-
Make sure you are connected to the same router that you connected the Raspberry Pi to.
-
If you find that your routers settings page isn't loading, restart your router.
-
-
-
Type the ip address into your browser to load the OctoPrint interface.
-
An easier way to access the interface is by typing ''http://octopi.local'' . This doesn't always work however.
-
It may take a while for it to load from the first boot up, but once it does, you will be greeted with the setup wizard.
-
Click Next
-
-
-
Leave the settings as default and scroll to the bottom.
-
Click Test name resolution
-
You should get back a Name can be resolved message if you're connected to the internet.
-
Click Enable Connectivity Check.
-
Finally, hit Next.
-
-
-
Default settings should be correct.
-
Set the print volume to 300x300x300mm.
-
Next go to Axes.
-
-
-
Set the default Nozzle diameter.
-
Set number of extruders to 2 if you are running the DSH.
-
Hit Next when done.
-
-
-
Set the Serial Port and Baudrate to AUTO and hit Connect.
-
Check that you're getting the correct temperatures being reported back.
-
-
-
Go to settings.
-
In Webcam & Timelapse, check Rotate webcam 90 degrees counter clockwise
-
The image under the Control tab should be the right way up now.
-
-
-
Use Makertech CURA Software to slice your models.
-
Click upload (or drag and drop) to send Gcode to OctoPrint for printing.
-
-
-
Before starting a print, set the time-lapse mode to either take a photo at a timed interval or at every Z-layer move.
-
Click save.
-
-
-
More information on the OctoPrint interface can be found at http://octoprint.org
-
Almost done!
Finish Line