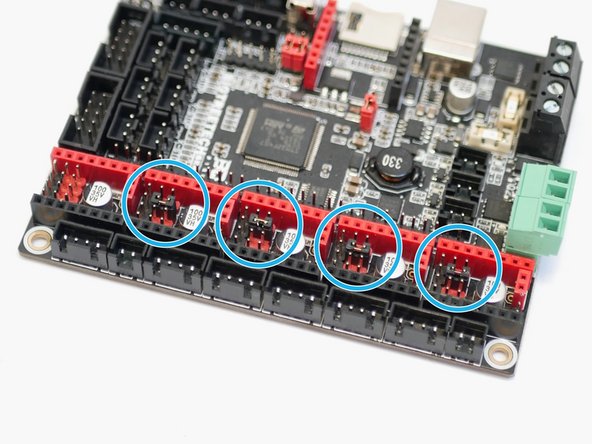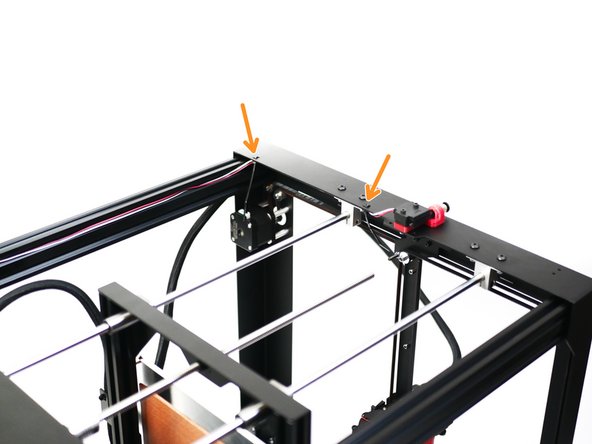-
-
The control board used in the Proforge 3 is the SKR 2 board by BigtreeTech.
-
More information about it can be found here.
-
The entire wiring diagram can be found at the bottom of this guide.
-
-
-
If you are building with the 3.5 upgrade follow the guide for wiring the 3.5 upgrade alongside this guide.
-
-
-
Make sure the jumpers under the steppers are positioned as shown.
-
You will need to pull the other jumpers out, so you have just one connected at each stepper location, as shown.
-
-
-
Fix the Y-Endstop to the top panel.
-
M2.5 x 12mm
-
M2.5 Nyloc
-
Route the cable down the 2040 extrusion.
-
Optional - Use electrical tape to better secure and hide the cable.
-
-
-
Fix the filament sensor cable to the filament sensor.
-
Route the cable along the side of the top panel. Use cable ties to secure.
-
Route the cable down the 2040 extrusion. Use electrical tape to secure it in place.
-
-
-
Connect the filament sensor to the control board as shown.
-
-
-
Connect a motor cable to the X/Y Motors and route them down the side of the 2040 Extrusion.
-
Use electrical tape to hide and secure in place.
-
Connect the motor cables to the control board.
-
Left Motor
-
Right Motor
-
-
-
Stick the LED strip light to the inside front of the top panel.
-
Route the cable down the front right side. Again, use electrical tape to hide and hold the cable in place.
-
Wire the LED's directly to the power supply.
-
Red to positive
-
Black to negative
-
-
-
Connect the remaining two motor cables to the two z-axis motors.
-
Connect the other side to the control board.
-
-
-
Connect the X-Endstop to the control board.
-
This is the endstop cable from the tool carriage wiring loom.
-
-
-
Connect the Hotend heater to the control board.
-
The connector can actually be pulled out of the board to make connecting the cables easier.
-
You will need a small flat head screw driver for this step.
-
-
-
Connect the hotend cooling fan cable to the control board.
-
This is the cable that you marked earlier in the direct drive stage of the assembly.
-
-
-
Connect the part cooling fans to the positions show.
-
A fan can be connected to either spot.
-
-
-
Connect the brown cable from the probe directly to a positive terminal on the power supply.
-
Connect the black and blue cable from the probe to the control board in the position shown.
-
-
-
Before beginning, make sure that you have earthed yourself (by touching a large metal object) to avoid the chances of static damage.
-
Prepare the four TMC2209 stepper drivers by removing them from their packaging and securing onto them their heat sinks as shown in the first image.
-
Make sure the heatsink is not touching any of the pins.
-
Orient the fins of the heatsink as shown.
-
Mount all four of the TMC2209 Stepper Drivers to the control board as shown.
-
When installing, match the orientation of the drivers as shown, the green side of the stepper should go onto the red side of the mounts on the board.
-
Installing a stepper driver the wrong way round will destroy it.
-
-
-
Begin by taking the touch screen case and insert four M3 x 12mm bolts through the four holes shown.
-
Place onto each of these bolts an M3 x 5mm spacer.
-
-
-
Begin by removing the black control know from the front side of the screen, it should simply pull off.
-
Align the touch screen with the case and drop it onto the four bolts.
-
When you drop the touch screen into the case, you'll find that the control knob side will stick up.
-
Thread on two M3 x 10mm threaded spacers to the two bolts on the left as shown.
-
-
-
With the left side secured, thread on two M3 x 10 threaded spacers to the remaining two bolts.
-
Hold the bolts from the underneath to prevent them from falling out.
-
-
-
Fix the mounting plate onto the back of the casing as shown.
-
M3 x 6mm bolt
-
Push the control knob back back on.
-
-
-
Attach the touch screen case assembly to the base of the printer as shown.
-
M4 x 10mm bolt
-
M4 Washer
-
M4 Nyloc
-
-
-
Black cable: This is for controlling the printer through the touch screen interface via serial.
-
The two white cables are for controlling the printer directly via marlin's interface through emulation mode.
-
EXP 1
-
EXP 2
-
Black cable - board side.
-
Note the orientation of the loose connector and the 4-pin connector, match as shown in the third image.
-
Cancel: I did not complete this guide.
2 other people completed this guide.