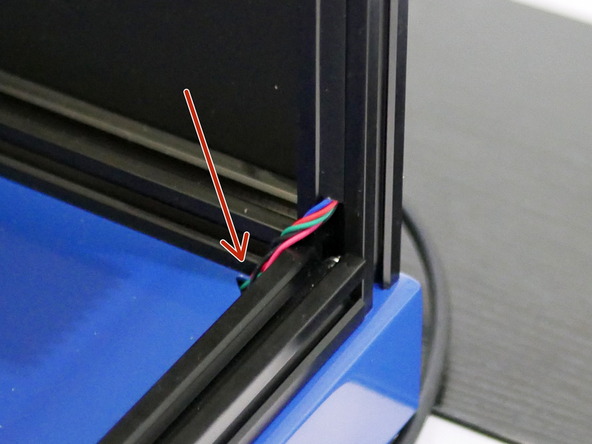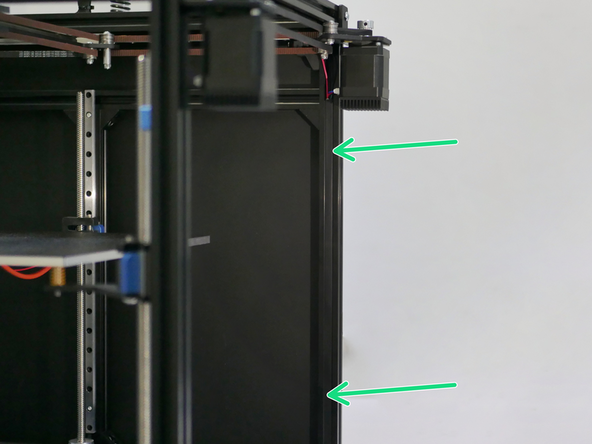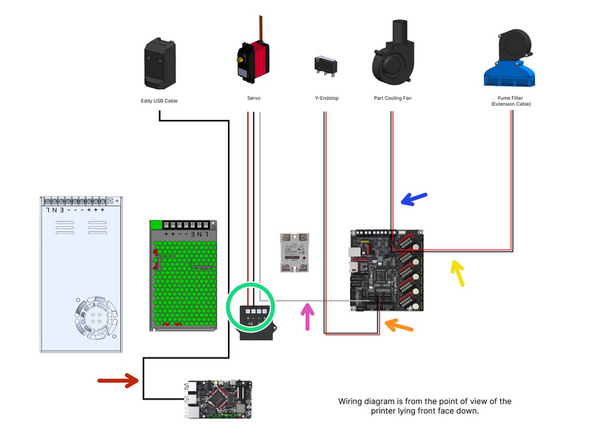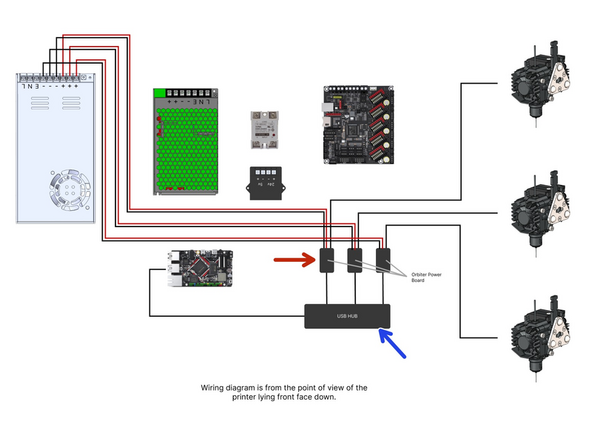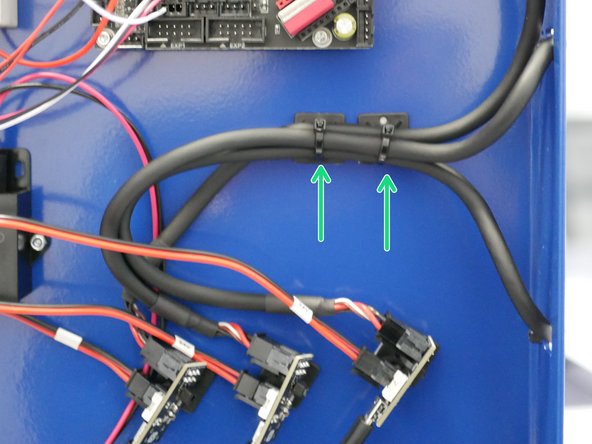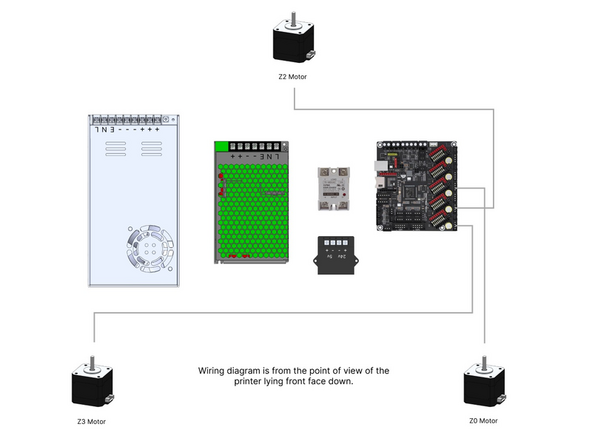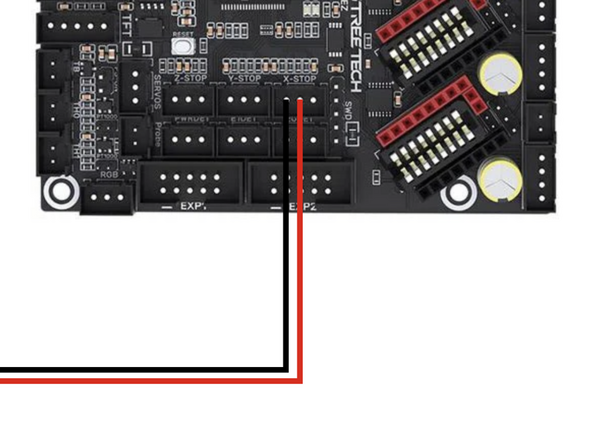-
-
Slide the camera into the 3D printed camera case.
-
Secure it in place with:
-
M3 x 18mm Cap Head Bolt
-
M3 Nylon Nut
-
-
-
Secure the assembly to the inside left of the printer’s front frame using an M4x12mm button head bolt and an M4 T-nut.
-
Route the USB cable up from under the base and connect it to the camera.
-
To avoid potential camera feed issues, we’ll take a few precautionary steps:
-
Ensure the connector is securely mounted and the cable is free of kinks, especially in exposed areas.
-
The cable is shielded, but interference can still occur. Route it away from other cables, especially motor cables, minimizing crossings. For the front left gantry motor cable, run it down the right side of the extrusion. Route the camera cable along the rear.
-
-
-
Plug in the gantry motor cables.
-
These are the twisted cables that came with the LDO motors.
-
Feed them into the base.
-
Feed into the base with the top right motor cable the endstop cable.
-
-
-
Use the included cable covers to hide the cables in the extrusions.
-
The camera cable should be excluded.
-
-
-
Lay the printer front side down to gain access the the electronics underneath.
-
Feed the tool carriage cable loom into the base and use a cable tie to secure it in place.
-
Feed the cables from the print heads into the base and use a cable tie to secure them in place also.
-
-
-
Eddy Probe to USB port on BTT Pi.
-
Servo:
-
Black and Red power cables to the 5V terminals on the converter.
-
White signal cable to mainboard.
-
Y-Endstop
-
Part cooling
-
Enclosure Fan (Extension Cable)
-
-
-
Use the cable tie mounts and cable ties to hold everything together.
-
When securing the cable tie mounts for the USB hub, ensure they are spaced so the cable ties run between the ports on the hub.
-
-
-
Wire the Z-motors as shown in the diagram.
-
The diagram is orientated to show you the position of the motors if the printer were lying front face down.
-
-
-
Wire the gantry motors and X-Endstop as shown.
-
Motor cable adapter
-
The diagram is orientated to show you the position of the motors if the printer were lying front face down.
-
-
-
Use the cable tie mounts and cable ties to clean up any loose or dangling cables.
-
-
-
Ready to move onto the next stage? Click here.
-
Don't have the Touch Screen upgrade? Skip to Stage 08: Klipper - Flashing.
-
Cancel: I did not complete this guide.
2 other people completed this guide.